
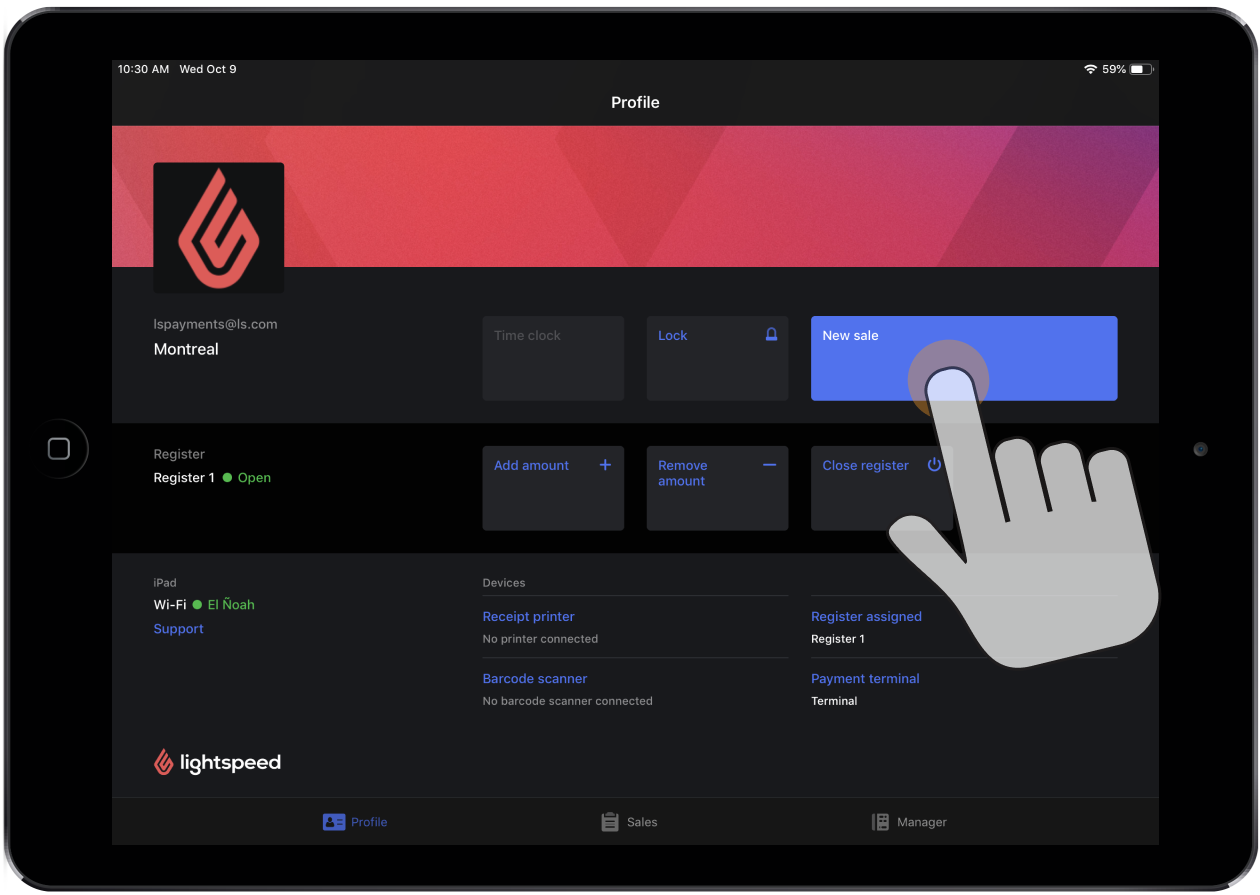
After a user checks out, applies a payment method, and the balance is zero, click OK and the sale completes. Selecting this checkbox streamlines the payment process. Selecting this checkbox displays Button Mode automatically when you enter the POS screen, bypassing the dialog that asks which mode to use when logging into the POS.Īutomatically logs out an OnSite user after clicking the Finish button on the POS.ĭisplays the change owing to a customer after they pay with cash.Ĭhoose either Black Ice, a dark, high-contrast theme, or Enlightenment, a light theme. If you are a high volume retail environment with a limited number of popular Products, you can use Button Mode to create Invoices in the POS. Shows the key combinations for the POS screen Disabling Cover Flow displays Products and Customers in list view. Select a key (= or *) that places the cursor in the Quantity column of the active line item on a POS Invoice.Įnables POS sounds when actions are taken in the POS.Įnables Products and Customer images to be displayed using Cover Flow technology in the POS Scan Mode.

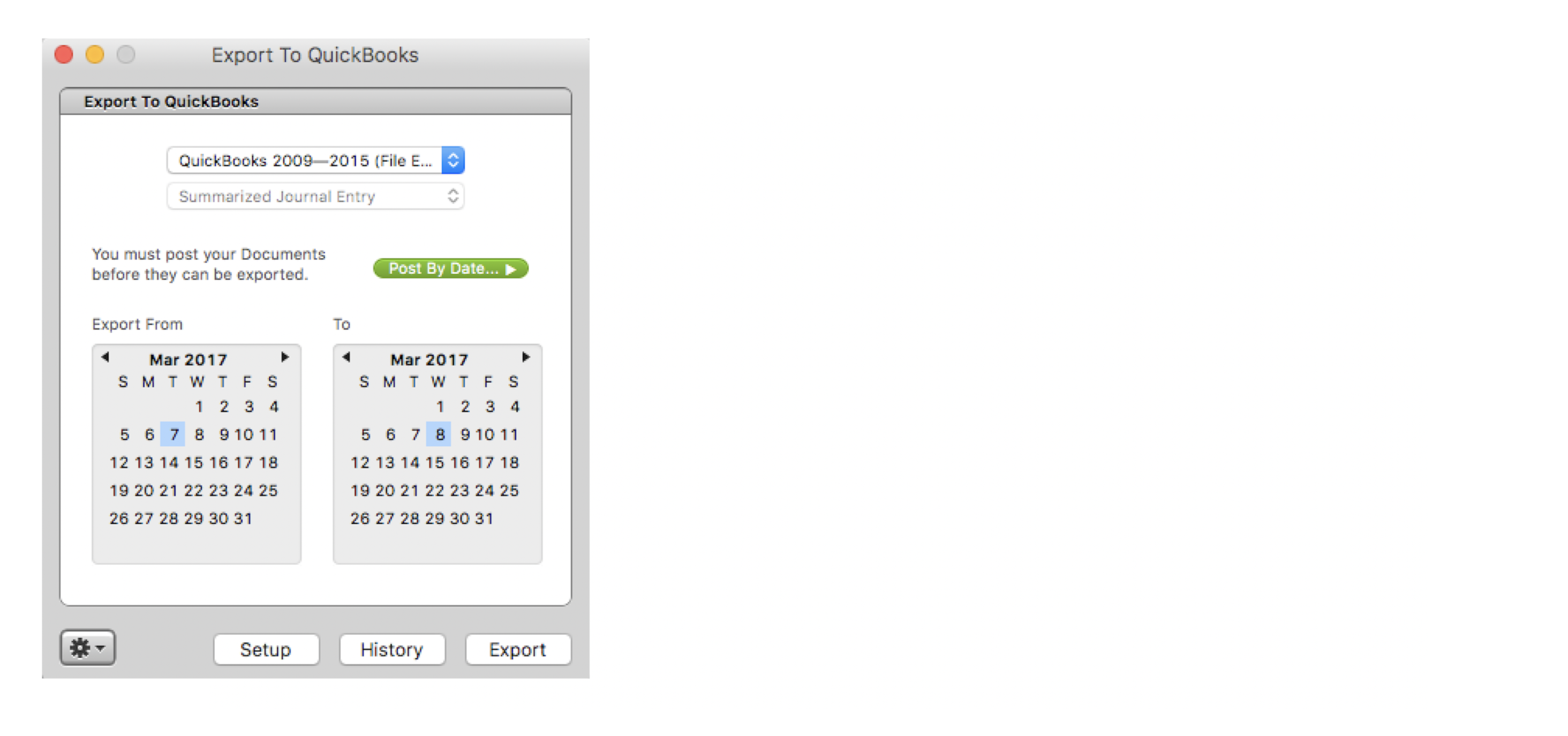
Drag a jpeg file with a maximum resolution of 255 x 140 dpi into the window, and it is automatically added to your POS screen. In OnSite on the Tools menu click Setup > Point of Sale > Point of Sale.Īdd a logo to appear on the POS screen.The general POS setting control the global settings and behavior for your OnSite POS, such as your company logo, and your settings for making sales from the POS screen.
#LIGHTSPEED ONSITE GSX SETUP CODE#
You can still choose another tax code for an Invoice regardless of this default settingĬhoose either iCal or Now Up to Date for your scheduling. The Tax Code to use on new sales documents from the list you have set up in Taxes Setup. If you don't want to track information on your customers, choosing Walk In will can accelerate the speed with which you can perform a transaction. Set which search criteria: UPC, Product Code, Description, or Document ID, to use as the default in the main POS windowĮither Walk-In or an existing Customer. For more information, see Installing hardware.
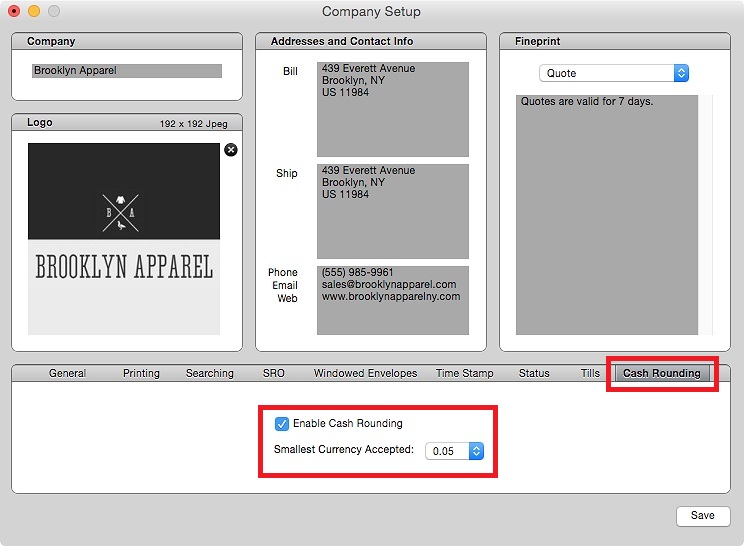
If you are configuring a cash drawer or pole display, select the method of connection in the pop-up menu, and the port you’re using. Select Manually Send to require the user to select a card-type payment method to send payment to Cayan Genius terminal, or Automatically Send to have the payment sent to the Genius terminal as soon as the user clicks Check Out. If you set the value to zero, a dialog box appears for Invoices as well.Ĭhoose the supported card swipe device for credit card transactions, either ID Tech or ID Tech Omni 3237 This is applicable only to Invoices – a print dialog will appear for other documents. By entering a positive value in the Print Copies field, that number of invoices will be printed without a dialog box. You can also disable the print dialog box when printing. Formatting is automatically adjusted for each size. You can set your printing format to be standard, letter-sized paper, suitable for regular laser printers, or a receipt printer. This name appears on receipts and can be reported on with OnSite’s Reporting tools. In OnSite StoreMaster on the File menu click Station Setup.In the station setup you configure the settings that are specific to each station: POS hardware, printing configuration, and defaults for the POS screen, including tax configuration, search settings, and customer type. Configuring OnSite POS involves setting up each POS's hardware, printing and default screen settings, and the global settings and behavior for your OnSite POS, such as your company logo, and settings for making sales from the POS screen.


 0 kommentar(er)
0 kommentar(er)
